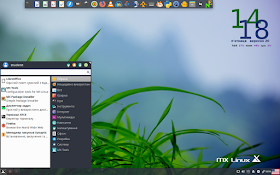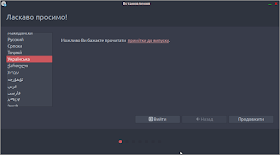В
Linux многим очень не хватает шрифта Times New Roman. В этой статье
немного окунёмся в историю и разберёмся как устанавливать этот шрифт в
дистрибутивы Linux.
Итак, оказывается этот легендарный олдскульный шрифт, который
использовался компанией Microsoft аж с Windows 3.1 и был заменён, на
посту дефолтного шрифта в Word, только в 2006 году, не есть плод трудов
мелкомягкой компании. И его шествие по планете началось в далёком 1931
году, когда некий недовольный господин Моррисон обвинил руководство
американской газеты «The Times» в некачественной печати. Далее он взяв
за основу шрифт Plantin изменил его таким образом, что улучшил
удобочитаемость и сэкономил пространство. Именно этот шрифт в итоге стал
называться Times New Roman. Газета The Times впервые его использовала 3
октября 1932 года.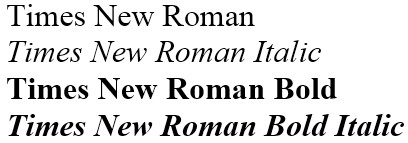
Так компания Red Hat в 2007 году выпустила по лицензии GPL шрифт Liberation Serif, который является метрически эквивалентным Times New Roman. Именно он зачастую используется в дистрибутивах Linux в качестве замены для Times New Roman.
Компания Google создала пакет шрифтов Croscore, в составе которой есть аналог TMR шрифт под названием Tinos. Являющийяся форком Liberation Serif.
Для установки Times New Roman в Ubuntu и Linux Mint необходимо выполнить в терминале:
sudo apt install ttf-mscorefonts-installer 
если вы пользуетесь yaourt yaourt -S ttf-ms-fonts если вы пользуетесь pacaur pacaur -S ttf-ms-fonts И установить .ttf файл простым копированием в папку /usr/share/fonts — для глобальных шрифтов или в папку ~/.fonts. Ну или того проще двойным кликом по файлу c расширением .ttf.
P.S. Microsoft добавила группу новых ClearType шрифтов для Windows начиная с Windows Vista и Office 2007. Это такие шрифты, как: Constantia, Corbel, Calibri, Cambria, Candara, and Consolas. Collibri стал шрифтом по умолчанию в Office 2007.
Компания не выпустила эти шрифты доступными для всех, как они сделали с предыдущим пакетом. Тем не менее Microsoft позволяет загрузить эти шрифты как часть бесплатного приложения Microsoft PowerPoint Viewer 2007. Если у вас нет установленной Windows, вы можете воспользоваться скриптом, который загрузит это приложение, извлечет шесть нужных ClearType шрифтов и установит их в вашей системе. Скрипт устанавливает шрифты только для вашего пользователя, а не глобально в отличие от предыдущего пакета.
Проще всего все сделать через терминал. Команды очень просты и вам не нужно выполнять много действий. Установка шрифтов Winodws Ubuntu, выполняется простым копированием и вставкой.
Если вы не устанавливали TrueType шрифты, то необходимо выполнить такую команду для установки утилиты cabextract:
sudo apt-get install cabextract