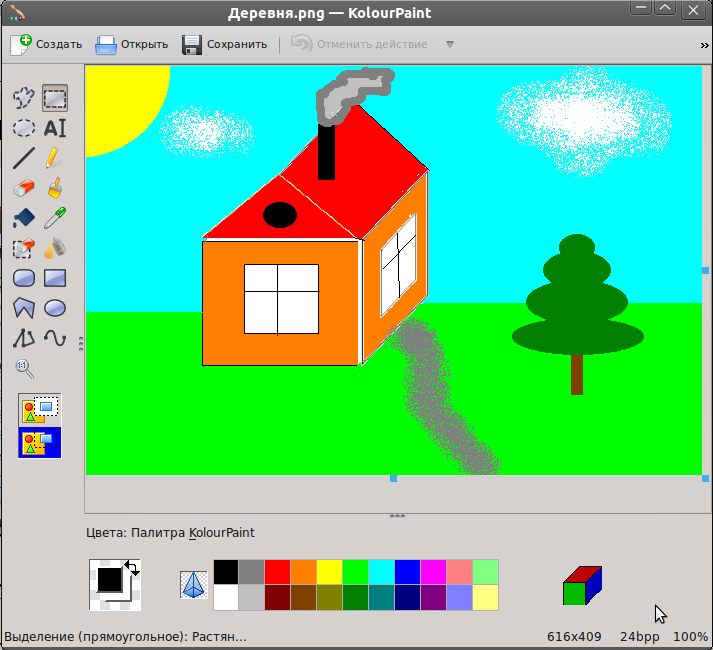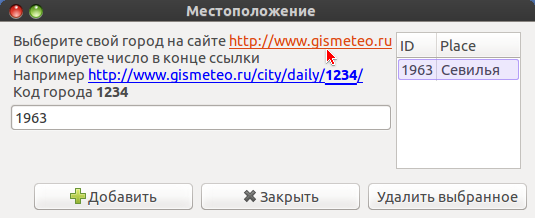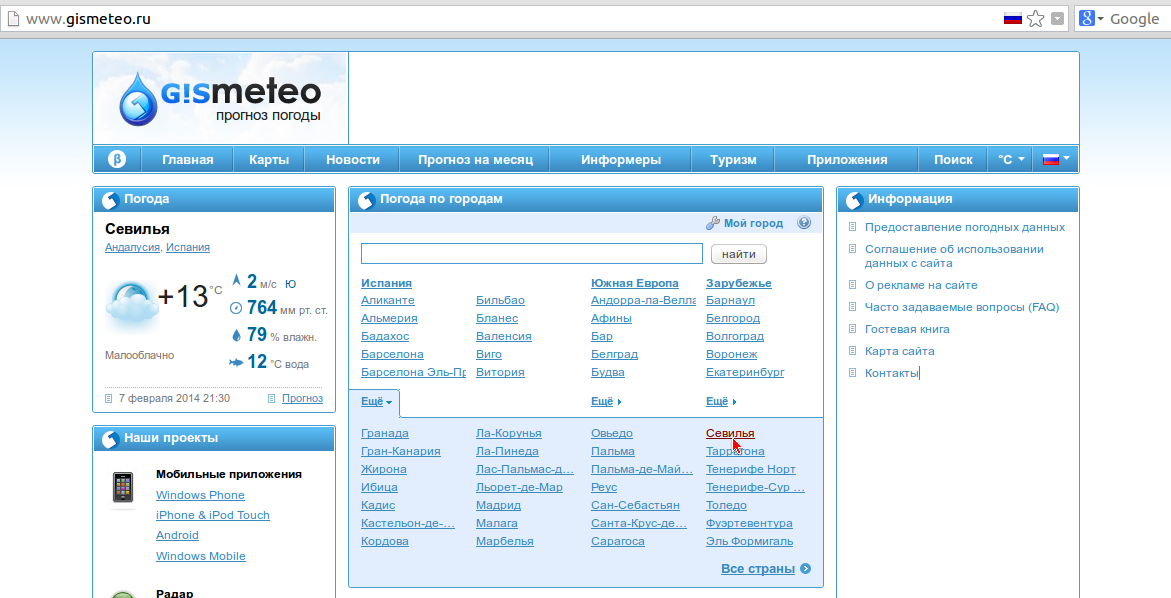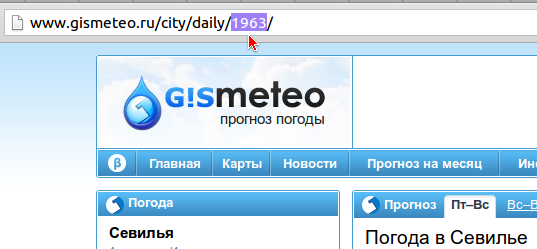Сеть в ALT Linux настраивается с помощью
Etcnet, более подробно про это можно
почитать тут.
Будем исходить из того, что при инсталляции системы был установлен
режим конфигурирования сети «Получение адреса автоматически», если в
вашей сети настроен и правильно функционирует dhcp-сервер, ваш компьютер
имеет динамически выделенный адрес, и в большинстве случаев на обычной
рабочей станции никакое дополнительное конфигурирование не нужно.
ВНИМАНИЕ, если у вас есть
ADSL-модем, в нем может быть настроен
внутренний dhcp-сервер,
и ваш компьютер по всей вероятности получит настройки сети от него. В
этом случае не стоит конфигурировать вашу сетевую карту вручную. Но
допустим, вам все-таки потребовался статический адрес, для этого
отключим сетевой интерфейс eth0
#ip link set eth0 down
Файлы настройки сети в альт линукс находятся в папке
/etc/net/ifaces, там, если у вас одна сетевая карта, должно быть четыре папки
/default,
/eth0,
/local,
/unknown. Непосредственное отношение к нашей сетевой карте имеет папка
eth0 (eth0 по умолчанию присваивоемое имя сетевого интерфейса вашей реальной сетевой карты), в ней будет лежать файл
/etc/net/ifaces/eth0/options, в общем случае его содержимое будет примерно таким:
TYPE=eth
DISABLED=no
NM_CONTROLLED=no
BOOTPROTO=dhcp
Последняя строка отвечает за способ получения сетевой картой сетевого адреса.
Какие значения может принимать параметр
BOOTPROTO:
static — адреса и маршруты будут взяты из файлов ipv4address и ipv4route
(о них будет рассказано ниже).
dhcp — интерфейс будет сконфигурирован по DHCP.
ipv4ll — интерфейс будет сконфигурирован с помощью IPv4LL (link-local).
Это значит, что из сети 169.254.0.0/16 (169.254.0.1-169.254.255.254)
будет подобран ещё не использованный адрес и назначен на интерфейс.
Существует несколько комбинированных способов:
dhcp-static — если конфигурация по DHCP не удалась (не удалось получить
сетевой адрес с помощью dhcp-сервера), конфигурировать методом static
(получить адрес статически из файлов ipv4address и ipv4route). Данный
метод бывает очень удобен, например на мобильных ПК (в корпоративной
сети ноутбук получает адрес через dhcp-сервер, при отстутсвии оного
(дома/в командировке/ets) получает статический адрес).
dhcp-ipv4ll — если конфигурация по DHCP не удалась, конфигурировать
методом ipv4ll.
dhcp-ipv4ll-static — если конфигурация по DHCP не удалась,
конфигурировать методом ipv4ll. Если и это не удалось, конфигурировать
методом static. ВНИМАНИЕ, известна проблема, что в последних трех
случаях запись через тире (
-) не работает, работает запятая (
,) , т.е. например запись
dhcp-static нужно записать как
dhcp,static
Теперь изменим запись
BOOTPROTO=dhcp на
BOOTPROTO=static.
Теперь нужно задать ip-адрес и маску сети, например 192.168.0.48/255.255.255.0 (
таблица для преобразования маски в CIDR), для этого создадим файл
/etc/net/ifaces/eth0/ipv4address и запишем в него параметры соединения (файл именно с таким названием отвечает за настройку ip-адреса)
# echo 192.168.0.48/24 > /etc/net/ifaces/eth0/ipv4address
Если ваша сетевая карта предполагает наличие двух ip-адресов, то в
файл ipv4address следует добавить ещё один адрес (обратите внимание на
то, что используется ">>" вместо ">"; с ">" файл
перезапишется, с ">>" вывод предыдущей команды будет дописан в
конец файла):
# echo 10.0.2.148/24 >> /etc/net/ifaces/eth0/ipv4address
Теперь зададим шлюз соединения, например 192.168.0.10, для этого создадим файл
/etc/net/ifaces/eth0/ipv4route и запишем в него имя шлюза по умолчанию (файл именно с таким названием отвечает за настройку шлюза)
# echo default via 192.168.0.10 > /etc/net/ifaces/eth0/ipv4route
Включаем интерфейс
# ip link set eth0 up
Перезапускаем сеть (после рестарта сети сетевая карта включится сама,
так что вышеприведенную команду можно не выполнять, просто показано как
это делать)
# service network restart
Также сеть можно перезапустить командой
# /etc/init.d/network restart
У двух последних команд есть флаги
stop и
start,
которые соответственно гасят всю сеть и включают ее (на самом деле это
касается только команды-сервиса "network", команда "service" только
запускает скрипты из /etc/init.d/). Ваш IP, маску и шлюз Вы можете
изменить командами
ip addr {add|change|replace} ... и
ip route { add | del | change } ... . Например
# ip addr add 192.168.0.XX/24 dev eth0
# ip route add dev eth0 XX.XX.XX.XX
добавят (но не удалят) IP адрес и маршрут. Синтаксис команды
ip
обширен и выходит за рамки этой статьи.
Однако эти команды изменяют конфигурацию сети до ближайшей перезагрузки
компьютера. Для постоянного изменения Вам нужно отредактировать файлы, о
которых говорилось выше.
Файл с описанием dns-сервера
/etc/resolv.conf у Вас, по идее, должен быть, но если его нет, то создадим его и поместим туда адрес Вашего dns-сервера, например 192.168.0.9
# echo nameserver 192.168.0.9 > /etc/resolv.conf
Если у вас два dns (второй например 192.168.1.9), создать этот файл и
внести туда адреса dns-серверов вы также можете следующим образом:
# cat >>/etc/resolv.conf
nameserver 192.168.0.9
nameserver 192.168.1.9
Для прекращения ввода и сохранения файла следует нажать
Сtrl+D. Так же можно добавить в resolv.conf список доменов по-умолчанию:
# echo search mydom1.local domain2.ru >> /etc/resolv.conf
Домены перечисляются в порядке предпочтения поиска в одну строку. В
версиях 5.х настройки dns настоятельно рекомендуется делать в файле
/etc/net/ifaces/имя_интерфейса/resolv.conf
Отличия
echo и
cat читайте
man echo и
man cat.
Запускаем скрипт
resolv.all (чтобы система увидела новые настройки dns)
/etc/chroot.d/resolv.all


















 KolourPaint — свободно распространяемый простой редактор растровой графики для среды KDE, схожий по возможностям и пользовательскому интерфейсу с Microsoft Paint, но имеющий ряд дополнительных функций, например, поддержку прозрачности.
KolourPaint — свободно распространяемый простой редактор растровой графики для среды KDE, схожий по возможностям и пользовательскому интерфейсу с Microsoft Paint, но имеющий ряд дополнительных функций, например, поддержку прозрачности.